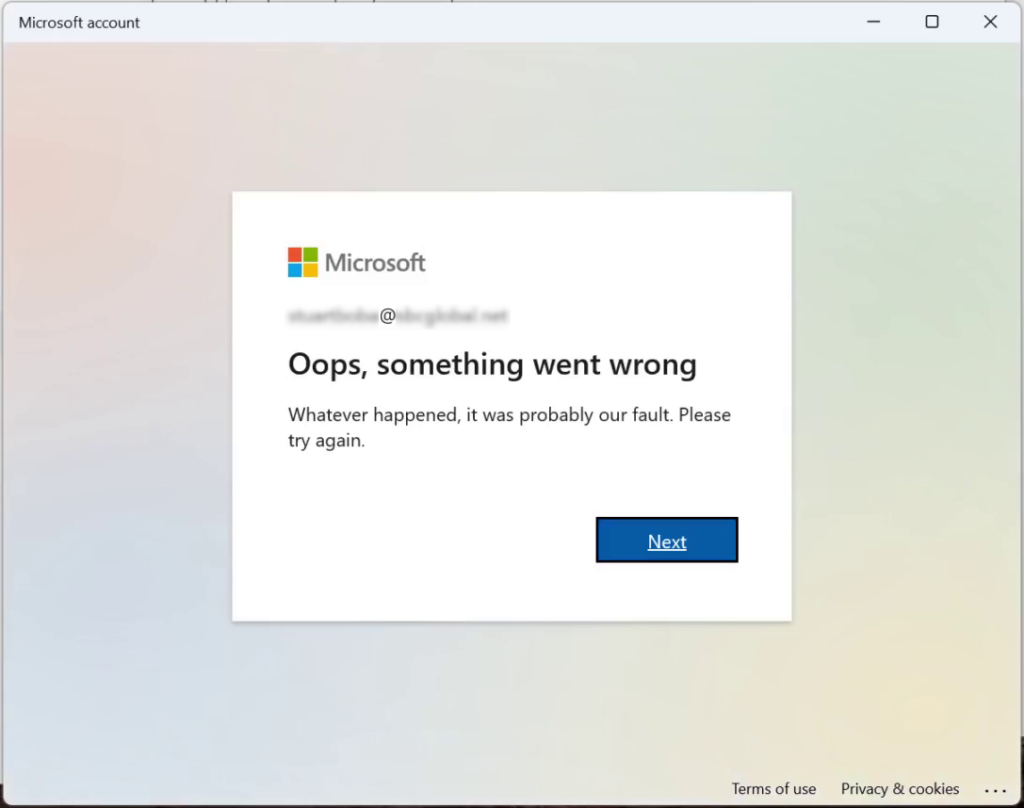Get-WinEvent hashtable date filtering is different.
Widows event logs have lots of useful information. Getting it can be a slow process. Microsoft even says so in a number of posts and recommends using a hashtable to speed up filtering.
Many powershell Get-… commands include a method to limit the objects collected. A -Filter, -Include, or -Exclude parameter may be available to do this. They are generally implemented along the lines of <Get-command> -Filter/-Include/-Exclude 'Noun <comparison_operator> <value>'. Objects with <DateTime> type attributes like files, directories, users, services, and many more can all be filtered relative to some fixed <DateTime> value like yesterday, noon three days ago, etc. As a result the answer to the question, show every user who has logged in since yesterday afternoon, can be known.
In the case of the Get-WinEvent cmdlet none of these parameters are available. However the cmdlet’s output can be piped to a Where-Object and the event’s TimeCreated can be filtered relative to another time. In that way filtering is similar to how it works for other cmdlets that include a -Filter parameter.
All that goes to say I’d become very complacent about how to filter <DateTime> in powershell.
Now I needed to filter events in the log and, as claimed in many Microsoft posts, log filtering can be slooow. The posts also say filtering speed can be increased significantly by using a hashtable for filtering. And wouldn’t you know it, Get-WinEvent has a -FilterHashtable parameter. Great! Let’s use that to speed up my slow log filtering.
Well, guess what? Unlike any other <DateTime> filtering I’ve done there is no way to filter for StartTime or EndTime being greater than or less than some other time. And the fact that the hashtable key names StartTime and EndTime were being used instead of TimeCreated should have been my first clue that I wasn’t doing the usual filtering on TimeCreated.
The only option in a hashtable is to assign some value to a key name. So how to filter for, say, events that happened yesterday? There is no one <DateTime> value that represents all of yesterday. <DateTime> isn’t a range or array of values it is a fixed point in time value.
And for me this is where things get strange with Get-WinEvent. It can be used to extract events from a log, and those events can be piped to Where-Object and TimeCreated can be filtered by comparing to a <DateTime> just like using the -Filter parameter of other Get-… cmdlets.
After posting about this on PowerShell Forums, I found out I misunderstood the use of StartTime and EndTime in a -FilterHashtable used with Get-WinEvent. The post is, Hashtable comparison operator, less than, greater than, etc?.
Turns out whatever <DateTime> StartTime is set to in a hashtable filters for events that occurred on or after the time it is set to. And EndTime, in a hashtable, filters for events that occurred at or before the <DateTime> it has been set to!
As an example, I extract events from the Application log that occurred 24 hours ago or less. This is run on a test system that doesn’t get used often so there’s not many events in that time span.
The first example does not use the StartTime key in the hashtable. It pipes Get-WinEvent to a Where-Object and filters for TimeCreated being on or after one day ago.
The second example includes the StartTime key in the hashtable and sets it to one day ago.
Both return the same results, but there is no comparison operator used for the StartTime key in the hashtable. The hash table’s assigned StartTime value is used internally by Get-WinEvent to compare each event’s TimeCreated against the assigned StartTime value and check that it is on or after StartTime. Similarly, when EndTime is assigned a value, each event’s TimeCreated is evaluated if it is on or before the assigned value. I really feel that could have been made much clearer in the Get-WinEvent documentation.
Below, the hashtable does not include StartTime or EndTime. Where-Object filters against TimeCreated.
$FilterHashtable = @{ LogName = 'Application'
ID = 301, 302, 304, 308, 101, 103, 108
}
Get-WinEvent -FilterHashtable $FilterHashtable |
Where-Object { $_.TimeCreated -ge (Get-Date).Date.AddDays(-1) } |
Format-Table -AutoSize -Wrap TimeCreated, Id, TaskDisplayName
TimeCreated Id TaskDisplayName
----------- -- ---------------
3/1/2022 5:54:54 PM 302 Logging/Recovery
3/1/2022 5:54:54 PM 301 Logging/Recovery
3/1/2022 5:39:01 PM 302 Logging/Recovery
3/1/2022 5:39:01 PM 301 Logging/Recovery
3/1/2022 5:34:59 PM 103 General
3/1/2022 5:34:39 PM 103 General
Below, the hashtable includes StartTime. No Where-Object to filter on TimeCreated.
$FilterHashtable = @{ LogName = 'Application'
ID = 301, 302, 304, 308, 101, 103, 108
StartTime = (Get-Date).Date.AddDays(-1)
}
Get-WinEvent -FilterHashtable $FilterHashtable |
Format-Table -AutoSize -Wrap TimeCreated, Id, TaskDisplayName
TimeCreated Id TaskDisplayName
----------- -- ---------------
3/1/2022 5:54:54 PM 302 Logging/Recovery
3/1/2022 5:54:54 PM 301 Logging/Recovery
3/1/2022 5:39:01 PM 302 Logging/Recovery
3/1/2022 5:39:01 PM 301 Logging/Recovery
3/1/2022 5:34:59 PM 103 General
3/1/2022 5:34:39 PM 103 General